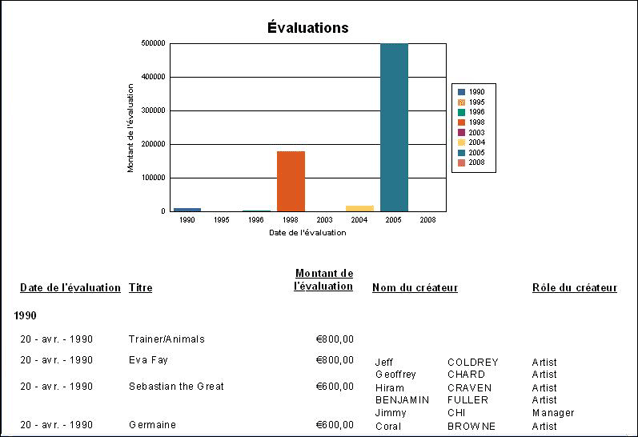Chaque fois qu'une modification est apportée à un format de rapport dans Crystal Designer, il est nécessaire de sauvegarder le rapport sur le serveur EMu. Tant que cela ne sera pas fait, les données seront affichées dans l'ancienne version du rapport. Seuls les utilisateurs disposant des autorisations appropriées peuvent exécuter, créer et modifier des rapports.
Les exemples dans cette section sont une continuation de Comment créer un rapport Crystal report en utilisant un Rapport vide. Nous continuons à partir du placement des champs en vue Conception :
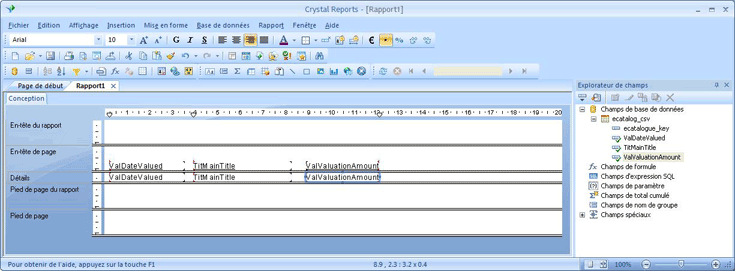
Les éléments de l’écran Crystal Designer incluent :
|
Élément |
Description |
|---|---|
|
Menus |
Les Menus contiennent les commandes de menu disponibles dans Windows. Pour opérer une commande de menu, vous sélectionnez un menu et ensuite vous sélectionnez une option dans la liste déroulante. |
|
Onglets |
Sélectionner un onglet pour basculer entre vue Conception et vue Aperçu. |
|
En-tête du rapport |
Les données dans l’En-tête du rapport s’afficheront au début du rapport, par exemple Titre du rapport. |
|
En-tête de page |
Les données dans l’En-tête de page s’afficheront au début de la page, par exemple Numéro de section. |
|
Sections Détails du rapport |
La partie principale du rapport peut être divisée en sections. On peut appliquer différentes propriétés à chaque section en utilisant l’Expert Section. |
|
Pied de page du rapport |
Les données dans le Pied de page du rapport s’afficheront à la fin du rapport, par exemple Numéro de section. |
|
Pied de page |
Les données dans le Pied de page s’afficheront à la fin de la page, par exemple Numéro de page. |
Crystal Designer a une grande variété d’options pour formater le rapport. Celles que vous utiliserez le plus couramment lors de la création d’un rapport sont :
|
Option |
Description |
|---|---|
|
Expert Section |
Utilisé pour maquer, supprimer, ajouter et / ou formater une section. Pour accéder à l’Expert Section, placer le curseur dans le panneau à gauche de l’écran, cliquer avec le bouton droit de la souris et sélectionner Expert Section. |
|
Éditeur de mise en forme |
Utilisé pour établir la taille et style de police, les bordures et ombres, taille modulable et supprimer. Pour accéder à l’Éditeur de mise en forme, sélectionner le texte que vous voulez éditer, cliquer avec le bouton droit de la souris et sélectionner Mettre en forme le champ. |
|
Règles |
Utilisées pour aligner les objets dans le rapport.
|
Notre objectif est de concevoir un rapport qui ressemble à :
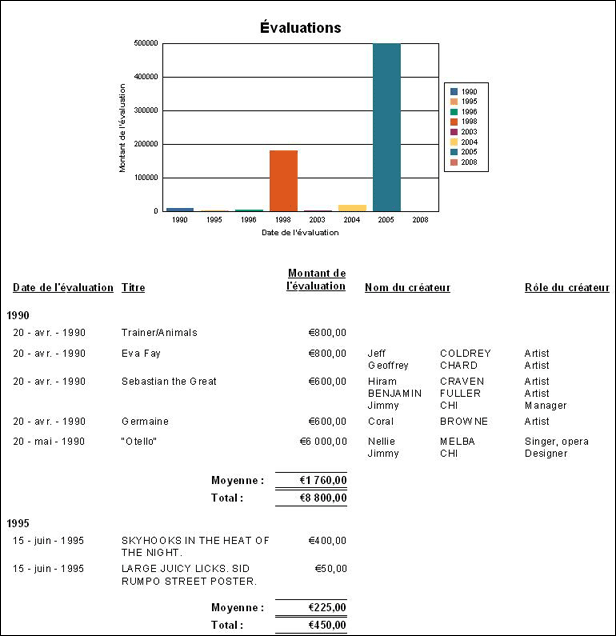
Lisez la suite pour en savoir plus :
Pour l’instant dans ce rapport nous avons ajouté les champs voulus au rapport :
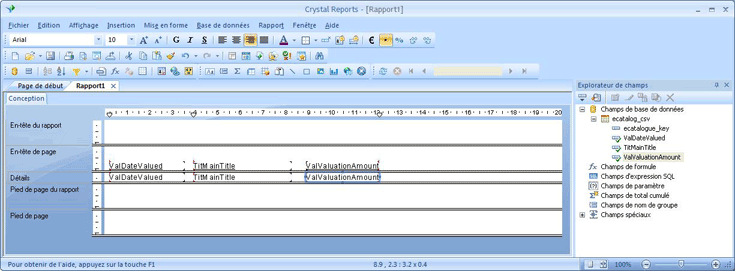
Si nous voyons un aperçu du rapport (appuyer sur F5), il s’affiche de la façon suivante :
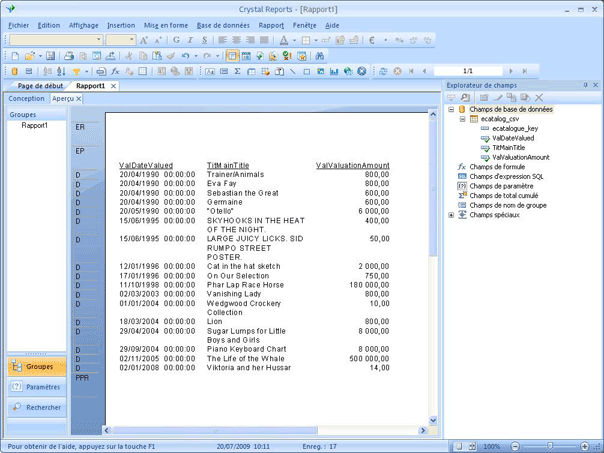
Nous allons :
Note: La plupart des changements dans Crystal Reports Designer peuvent se faire dans l'onglet Aperçu ou dans l'onglet Conception (accessibles sur le côté gauche de l’écran), mais pour cet exemple sélectionner l'onglet Conception puisqu’il est généralement plus versatile.
- En vue Conception, double-cliquer un intitulé de colonne (ValDateValued dans cet exemple) pour le sélectionner et double-cliquer encore pour le surligner :
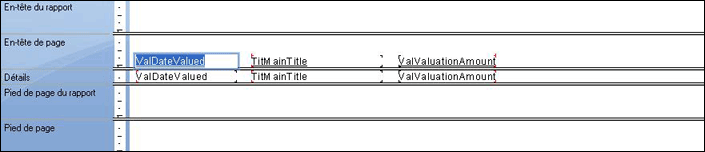
- Taper un titre approprié et formater comme voulu en utilisant les outils Windows de mise en forme (taille de police, style, alignement, etc.).
- Dans cet exemple nous renommons et formatons tous les intitulés comme dans l’Aperçu ci-dessous.
- Nous positionnons les intitulés et les données comme montré (utiliser CTRL+Clic pour sélectionner plus d’un objet à la fois). Assurez-vous de déplacer un intitulé et ses données ensemble :
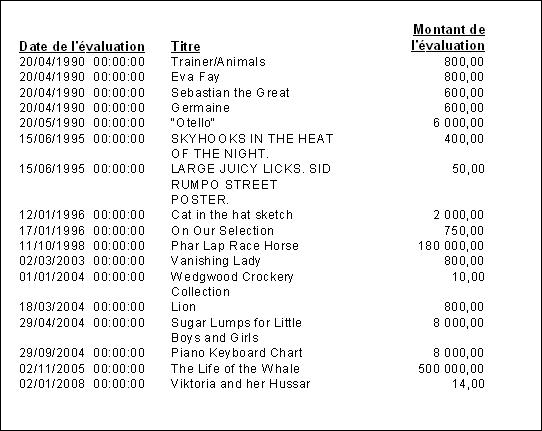
- Enregistrer le rapport.
- Pour formater les nombres et dates, cliquer avec le bouton droit de la souris les données (pas le titre) en vue Conception ou Aperçu.
En vue Conception, le champ de données est situé dans la section Détails du rapport. En vue Aperçu, cliquer simplement sur les données avec le bouton droit de la souris.
- Sélectionnez Mise en forme du champ dans le menu contextuel qui s'affiche.
La fenêtre de l'Éditeur de mise en forme s'affiche.
- Sélectionner le format date et heure / nombre requis et cliquer OK :
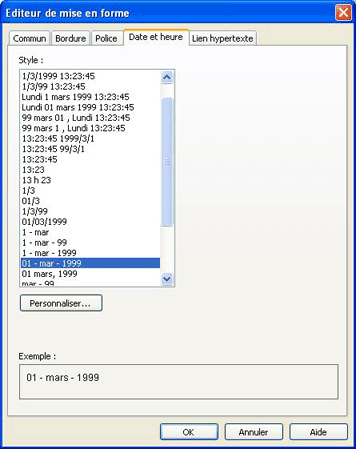
Dans cet exemple, les champs de dates et nombre ont été formatés :
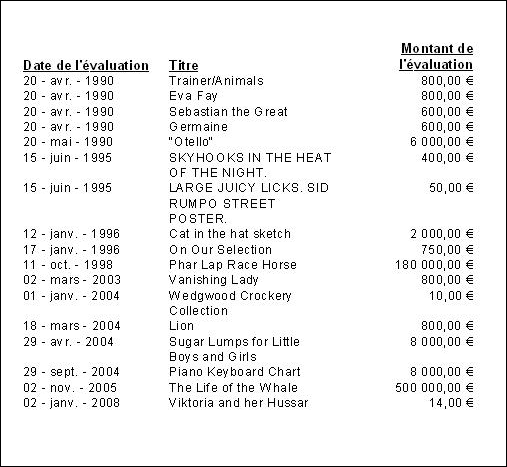
Dans cet exemple nous groupons les enregistrements par année :
- En vue Conception, sélectionner Insertion>Groupe dans la barre de Menu pour afficher la boîte Insérer un groupe.
- Dans la première liste déroulante, sélectionnez le champ sur lequel regrouper les enregistrements.
Dans cet exemple, nous souhaitons regrouper par Date.
- Dans la deuxième liste déroulante, sélectionnez l'ordre de tri du groupe.
Dans cet exemple, nous allons trier par ordre croissant.
- Nous voulons grouper les enregistrements par années (pas par mois ou semaine), donc nous sélectionnons par année dans la liste déroulante en dessous de Critère de tri de regroupement dans la section :
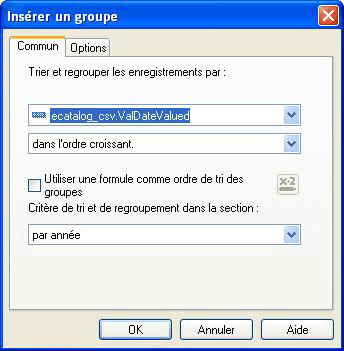
- Cliquer sur OK.
- Sélectionner l'onglet Aperçu. Les enregistrements sont maintenant regroupés. Il se peut que vous ayez besoin d’ajuster la position des intitulés et des données :
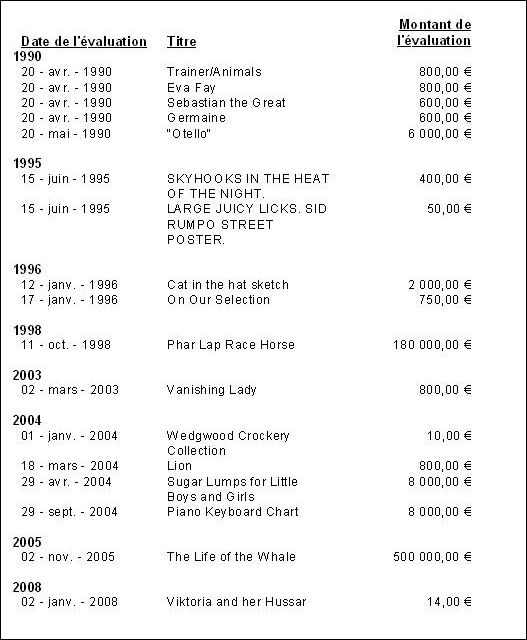
Dans cet exemple nous voulons calculer un total (somme) pour chaque année (en utilisant le groupe que nous avons créé dans l’exemple précédent), ainsi qu’une moyenne :
- Sélectionner Insertion>Résumé dans la barre de Menu pour afficher la boîte Insérer un résumé :
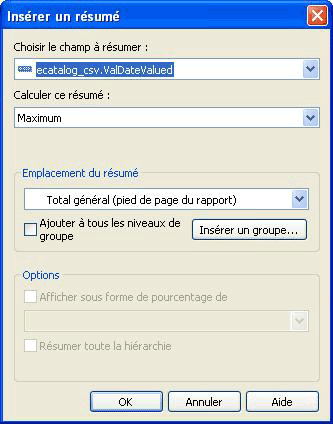
- Sélectionnez le champ pour lequel un total doit être calculé dans la liste déroulante Choisir le champ à résumer.
Dans ce cas, Montant de l’estimation.
- Sélectionnez un type de résumé dans la liste déroulante Calculer ce résumé pour calculer toute valeur numérique (par exemple, nombre pour un total d'enregistrements dans un groupe ou dans le rapport entier ; somme pour additionner des valeurs numériques dans un groupe ou dans le rapport entier).
Dans ce cas, sélectionner somme.
- Sélectionnez l'emplacement où le total doit être affiché. Par défaut, il s’agit du pied de page du rapport (à la toute fin du rapport). Vous obtenez le total général.
Note: Si vous avez créé un groupe, vous pouvez sélectionner le groupe dans la liste déroulante Emplacement du résumé pour que le résumé s'affiche pour chaque groupe, avec un sous-total.
Dans ce cas, nous sélectionnons le groupe que nous avons créé précédemment (regroupement par année) afin qu'un total soit calculé pour chaque année :
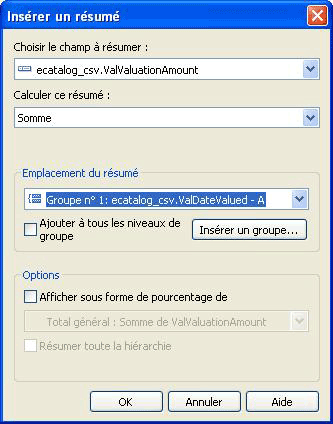
- Cliquer sur OK.
Le résumé (non formaté et sans intitulé) est ajouté au rapport. En vue Conception vous le trouverez dans une nouvelle section Pied de page de groupe. En vue Aperçu, un total est ajouté pour chaque groupe année.
- Nous allons aussi ajouter une moyenne pour chaque année :
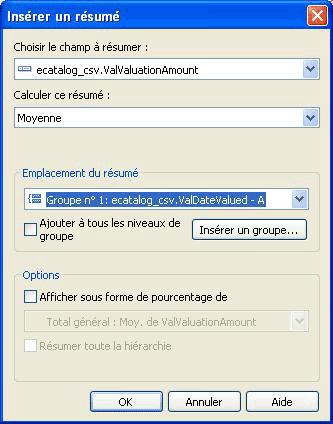
Ceci est aussi ajouté au rapport – mais peut être affiché au dessus du groupe ajouté auparavant, dans ce cas il est nécessaire d’ajuster les emplacements des résumés. Dans cet exemple nous plaçons le résumé Moyenne au-dessus du résumé Total et formatons les résumés comme montré ci-dessous.
En vue Aperçu, notre rapport s’affiche de la façon suivante :
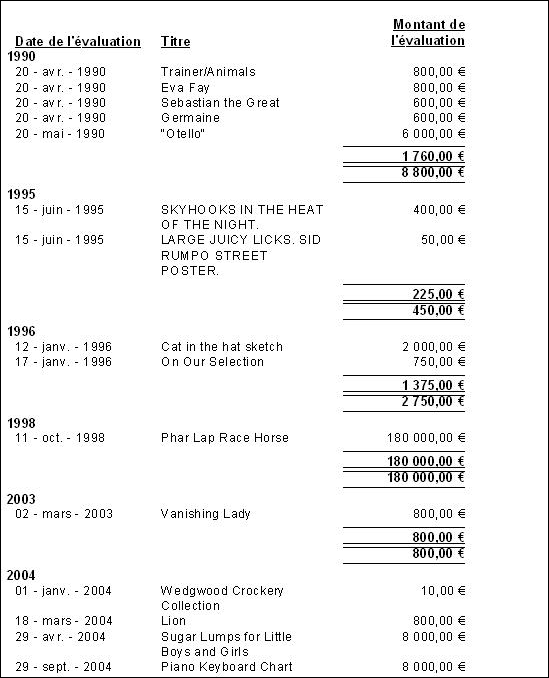
Ensuite nous allons ajouter un intitulé de champ.
Dans les étapes précédentes nous avons ajouté deux résumés (une somme et une moyenne), qui s’afficheront pour chaque année. Comme nous pouvons le voir, les deux résumés n’ont pas d’intitulé :
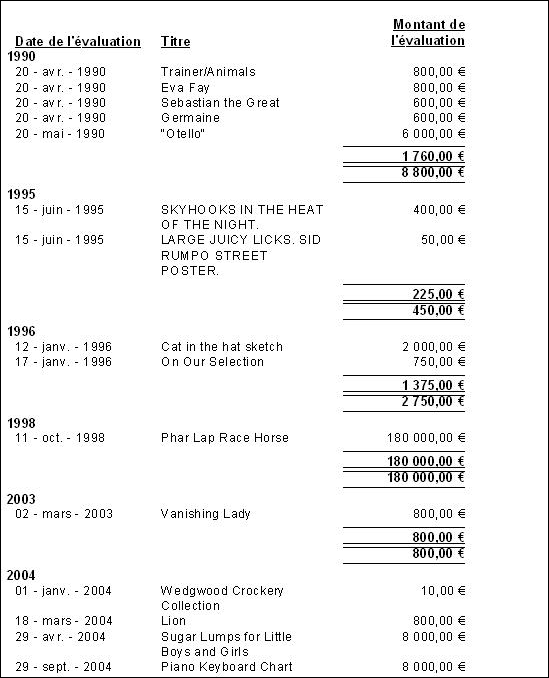
Pour ajouter un intitulé :
- En vue Conception ou Aperçu, faites un clic droit sur le rapport à l'endroit où vous voulez que l'étiquette s'affiche et sélectionnez Insérer un objet texte dans le menu contextuel.
Le curseur se transforme en croix : tracez un rectangle pour l'étiquette.
- Ajoutez le texte, mettez en forme, redimensionnez et positionnez-le comme vous le souhaitez.
Lorsque nous aurons ajouté une étiquette pour les deux résumés, notre rapport s'affichera dans la vue Aperçu comme suit :
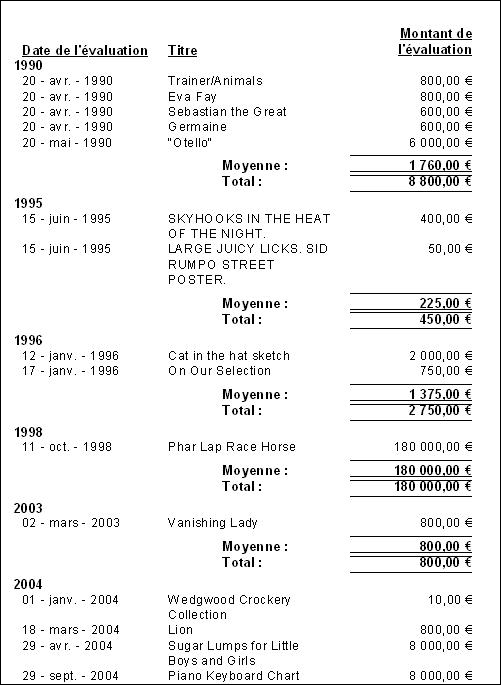
Il est souvent plus rapide et plus simple de comprendre des valeurs numériques quand elles sont présentées dans un graphique ou diagramme. Crystal Reports vous permet d’insérer un diagramme pour n’importe quel champ de résumé ou de sous-total.
L’Expert Diagramme est utilisé pour insérer ou modifier un diagramme.
- En vue Conception ou Aperçu cliquer Insérer un diagramme
 dans la barre d'Outils
dans la barre d'Outils-OU-
Sélectionner Insertion>Diagramme dans la barre de Menu.
- Faites glisser le rectangle de placement dans l'En-tête du rapport.
Si un rapport contient déjà des informations de regroupement et de résumé, Crystal Reports Designer crée un diagramme sans afficher l'Expert diagramme :
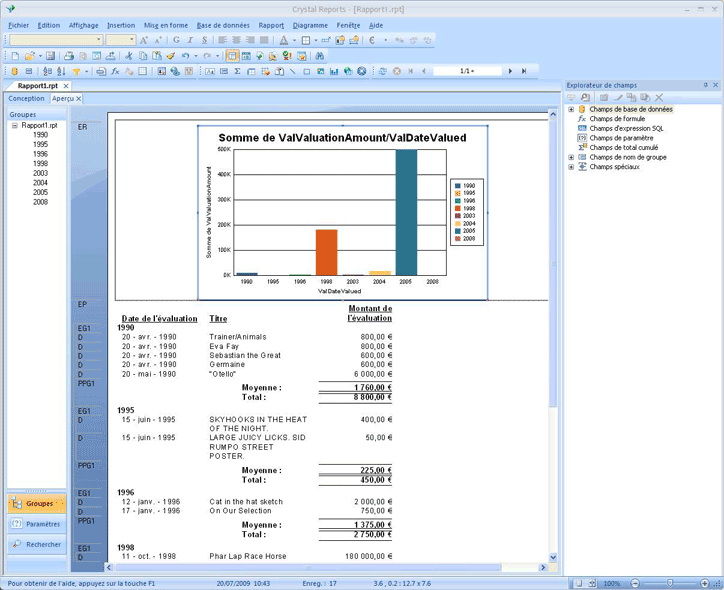
- Pour éditer le diagramme, cliquer dessus avec le bouton droit de la souris et sélectionner l’Expert Diagramme dans le menu contextuel qui s’affiche.
L'Expert Diagramme s'affiche :
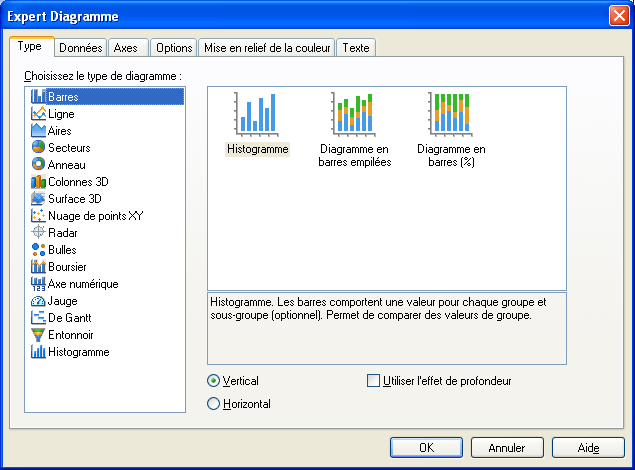
Dans cet exemple nous allons cocher la case Utiliser l’effet de profondeur (voir ci-dessous pour le résultat).
- Modifiez le diagramme comme nécessaire.
- Sélectionnez l'onglet Type et dans la liste Type de diagramme, sélectionnez le type de diagramme à utiliser, par exemple Barre.
- Sélectionner l'onglet Données et sélectionner les données à afficher en diagramme :
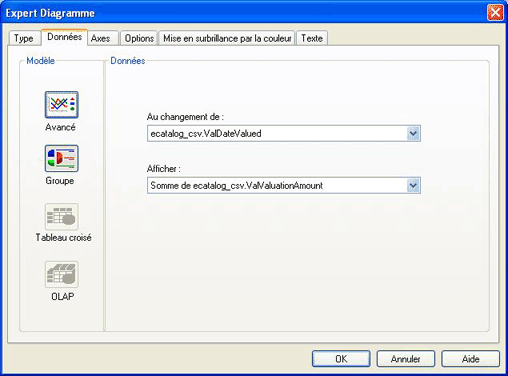
Si un rapport contient déjà des informations de groupement et de résumé, Crystal Reports Designer utilise ces informations par défaut. Vous pouvez sélectionner des données alternatives dans les listes déroulantes ou sélectionner le bouton Avancé dans la colonne de gauche pour configurer le diagramme à partir de zéro.
L’option Au changement de précise le champ de groupe à utiliser comme condition d'intégration des valeurs dans un graphique ou diagramme. Les points seront redessinés à chaque fois que la valeur du champ change. Il est possible de choisir parmi les groupes créés sur l'écran Regroupement. Dans cet exemple il n’y a qu’un groupe et il est sélectionné automatiquement :
- Sélectionnez l’onglet Texte et ajoutez les titres requis et spécifiez leur police :
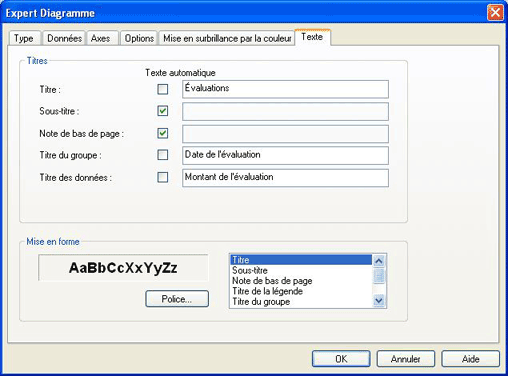
- Cliquez sur OK.
Si nous générons un aperçu du rapport, il s’affiche de la façon suivante :
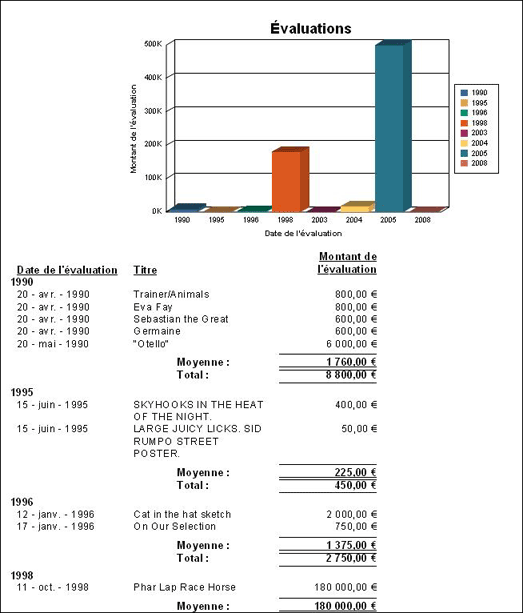
Une formule peut être ajoutée pour manipuler les données à l'intérieur de votre rapport. Des formules peuvent être utilisées pour :
- Calculer des pourcentages
- Concaténer des champs
- Comparer des dates
- Supprimer des espaces
- Vérifier la longueur d'un champ
Dans cet exemple la valeur du texte dans un champ est convertie en MAJUSCULES.
- Dans le panneau Explorateur de champs, cliquer avec le bouton droit de la souris Champs de formule et sélectionner Nouveau dans la liste déroulante :

La boîte Nom de la formule s'affiche.
- Entrer un nom descriptif pour la formule et cliquer OK :
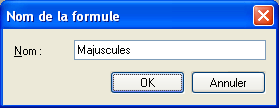
L'Éditeur de formule s'affiche :
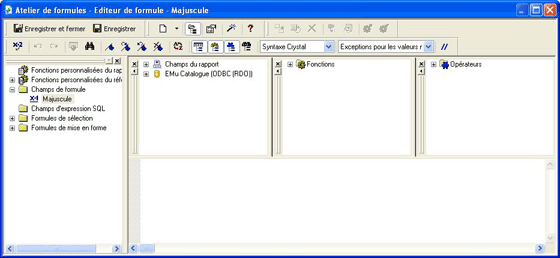
- Dans le panneau du milieu, double-cliquer sur Fonctions pour le développer et développer Chaînes :
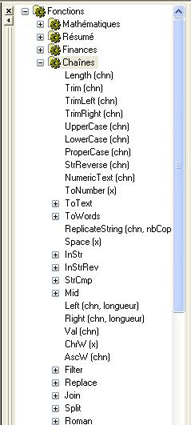
- Parcourir la liste de fonctions de Chaînes et double-cliquer sur UpperCase(chn).
UpperCase()est inséré dans la boîte de texte Formule :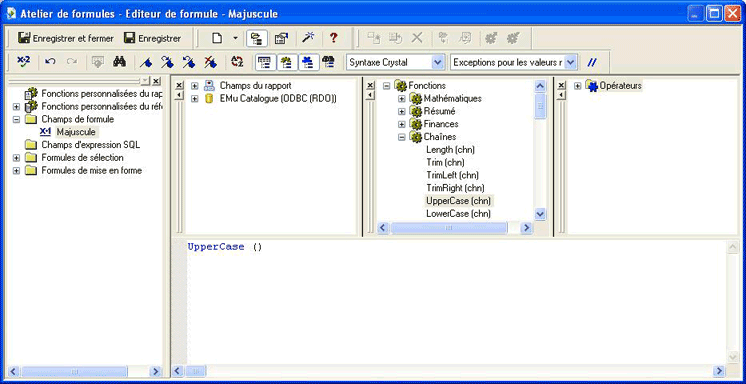
Note: Assurez-vous que le curseur clignote entre les deux parenthèses à la suite du mot Uppercase.
- Étendez et parcourez la liste Champs du rapport et double-cliquez sur le nom du champ à afficher en haut pour lequel appliquer la formule.
Le nom du champ sera inséré entre les parenthèses de la formule :
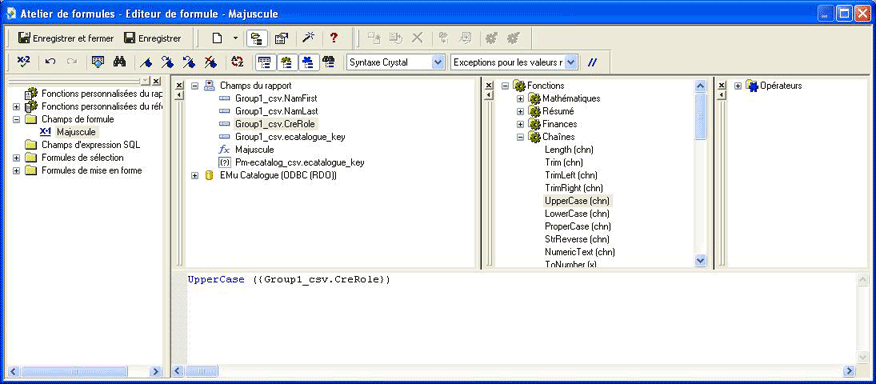
- Cliquer Vérifier les erreurs
 dans la barre d'Outils pour vérifier qu'il n'y a pas d'erreur dans la formule.
dans la barre d'Outils pour vérifier qu'il n'y a pas d'erreur dans la formule. - Cliquez sur Enregistrer et fermer.
L'Explorateur de champs affiche la nouvelle formule :

- Pour insérer la formule dans votre rapport, sélectionnez le nom de la formule (
UpperMethoddans cet exemple) et faites-la glisser dans le rapport.Si nécessaire, déplacez et / ou supprimez des champs. Par exemple, si votre rapport contient un champ Nom de famille et que vous avez créé une formule pour convertir ce champ en majuscules, il suffit de remplacer le champ Nom de famille par le champ UpperMethod.
Si nous prévisualisons le rapport, il s'affiche maintenant de la façon suivante :
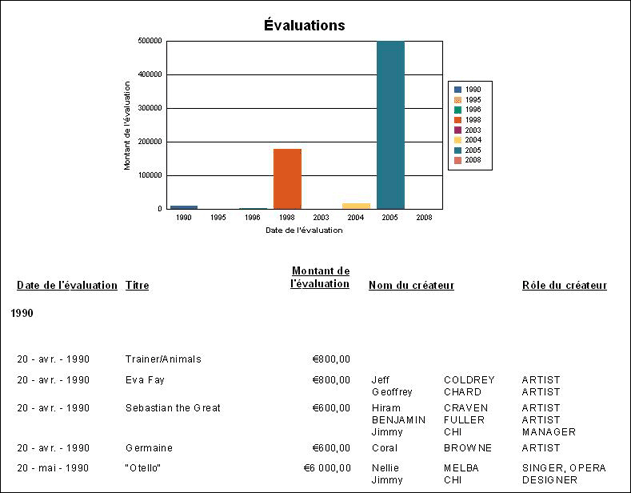
Lorsque vous remplacez un champ par une formule, il peut être nécessaire d'ajouter un nouveau titre de colonne et d'aligner les titres.
Note: Cliquez sur Aide pour accéder à l'aide en ligne de Crystal et obtenir des détails sur l'utilisation de l'Éditeur de formules.
- Si les titres doivent être alignés horizontalement :
- Positionnez correctement un titre et cliquez dessus (ou cliquez simplement sur un titre qui est déjà bien positionné).
- Appuyez sur la touche
CTRLdu clavier, puis cliquez sur les autres titres.
- Cliquer avec le bouton droit de la souris sur l’intitulé qui est positionné correctement.
Dans le menu contextuel qui s’affiche, sélectionner Aligner>Bases :
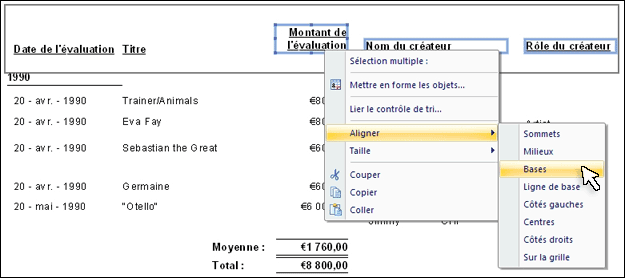
Les intitulés s’alignent correctement :

Note: Si votre système fonctionne sous Windows 11, veillez à lire la note à la fin de l'étape 7.
Les étapes de création d’un rapport dans EMu sont décrites dans 1 : Créer le rapport dans EMu. Dans cet exemple, la seule différence est que nous ajoutons un champ multimédia au rapport (étapes 1-3) :
- Ajouter le(s) champ(s) multimédia requis à l'onglet Champs de la boîte Propriétés du rapport :
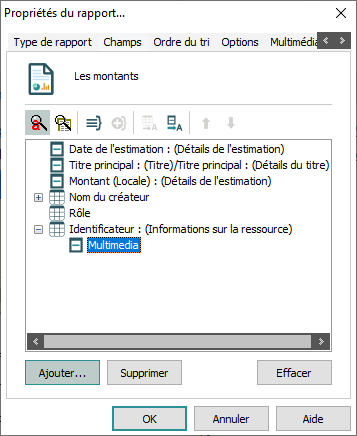
Note: Si vous incluez dans le rapport des fichiers multimédia provenant de différents modules et que les dossiers parents portent le même nom (Identificateur : (Informations sur la ressource)) dans la capture d'écran ci-dessus), ils doivent être renommés pour être différents l’un de l’autre. Les champs Multimédia NE DOIVENT PAS être renommés. Dans l'exemple ci-dessus, si vous incluez des fichiers multimédia provenant de deux modules différents et que les deux dossiers parents s'intitulent Identificateur : (Informations sur la ressource), vous renommeriez l'un d'eux (en cliquant sur le champ et en saisissant un nouveau nom), mais vous ne changeriez pas le champ Multimédia pour aucun des deux.
Lorsqu'un champ multimédia est ajouté au rapport, l'onglet Multimédia est ajouté à la boîte Propriétés du rapport.
- Sélectionner l'onglet Multimédia :
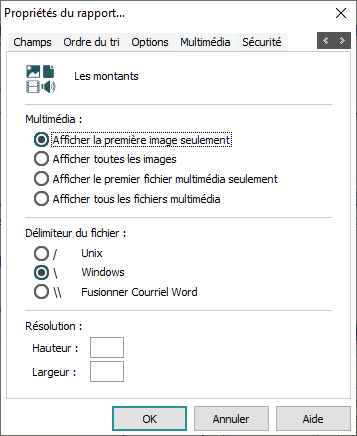
 Options de l'onglet Multimédia
Options de l'onglet MultimédiaMultimédia
Description
Afficher la première image seulement
S'il y a de multiples images dans l'enregistrement, seule la première apparaîtra dans le rapport.
Note: Si vous incluez d'autres champs multimédia, comme Date de création, de tels détails apparaîtront dans le rapport pour toutes les images, pas seulement pour la première image.
Afficher toutes les images
Toutes les images de l'enregistrement apparaîtront dans le rapport.
Note: Les PDF sont traités comme des images et peuvent être inclus dans votre rapport en tant qu'image si Afficher la première image seulement ou Afficher toutes les images est sélectionné. Il est possible, si nécessaire, de filtrer les PDF dans Crystal Reports.
Afficher le premier fichier multimédia seulement
Seule la première ressource multimédia sera référencée dans le rapport.
Note: Si vous incluez d'autres champs multimédia, comme Date de création, de tels détails apparaîtront dans le rapport pour toutes les images, pas seulement pour la première image.
Afficher tous les fichiers multimédia
Toutes les ressources multimédia de l'enregistrement seront référencées dans le rapport.
Note: Sélectionnez Utilisez en premier / tous les multimédias pour référencer tous les multimédias disponibles (images, audio, vidéo, etc.). Sélectionnez Utiliser en premier / toutes les images pour afficher uniquement les images (et une image d'un ou plusieurs PDF).
Délimiteur du fichier
Description
\
Par défaut, il devrait être Windows.
Résolution
Description
Hauteur / Largeur
Précise la résolution souhaitée pour les images à afficher dans le rapport, ex. 200 x 200.
Dans EMu, chaque image peut avoir plusieurs résolutions. Lorsqu'une résolution est spécifiée ici, la version d'une image la plus proche en taille (égale ou supérieure à la résolution spécifiée) sera affichée.
Si aucune résolution n'est spécifiée, l'image originale sera affichée (la première image de la liste dans le tableau Résolutions de l'onglet Résolutions du module Multimédia).
Conseil : Si les champs sont vierges et que vous n'arrivez pas à y entrer des nombres, double-cliquez sur le champ - ceci sélectionnera tout (y compris les espaces). Essayez de saisir le nombre à nouveau.
- Ajoutez une hauteur et une largeur comme indiqué :
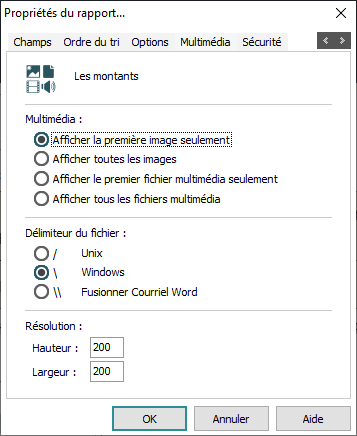
Conseil : Si les champs sont vierges et que vous n'arrivez pas à y entrer des nombres, double-cliquez sur le champ - ceci sélectionnera tout (y compris les espaces). Essayez de saisir le nombre à nouveau.
- Quand vous avez fini de configurer le rapport dans EMu, lancer-le.
- Dans Crystal Reports Designer, nous devons faire glisser le champ Multimédia dans le rapport.
Normalement, vous ajouteriez un nouveau champ à la section Détails du rapport. Dans ce cas, nous ajoutons un champ multimédia, et pour qu'il s'affiche sans chevaucher d'autres données dans la section Détails du rapport, nous allons le placer dans une nouvelle section.
- Cliquer avec le bouton droit de la souris sur la section Détails du rapport (située dans la colonne de gauche dans Crystal Reports Designer en vue Conception).
- Sélectionnez Insérer une section sous dans le menu contextuel qui s'affiche.
Une nouvelle section, Details b, est ajoutée :
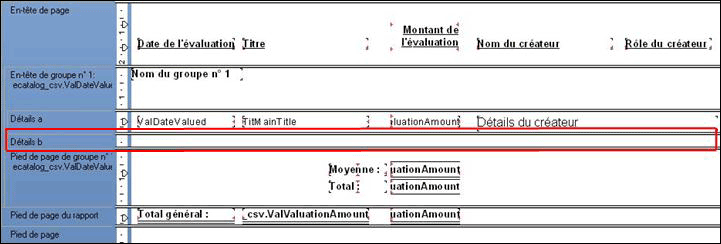
 Important si votre système fonctionne sous Windows 11
Important si votre système fonctionne sous Windows 11Il semble qu'il ne soit plus possible d'insérer une Paintbrush Picture en tant qu'objet OLE, comme décrit dans les étapes 8 à 14. La solution suivante peut être utilisée à la place des étapes 8 à 14 :
- Dans le menu Insertion, sélectionnez Picture.
Ajoutez une image au rapport (la nature de cette image n'a pas d'importance puisqu'il s'agit simplement d'un espace réservé qui sera remplacé par des images provenant de la base de données EMu).
- Cliquez avec le bouton droit de la souris sur l'image et choisissez Format Graphic.
La boîte de dialogue Format Editor s'ouvre.
- Dans l'onglet Image, sélectionnez l'icône Formule
 .
.La boîte de dialogue Formula Workshop s'ouvre.
- Agrandissez Report fields et double-cliquez sur Multimédia.
- Cliquez sur Enregistrer et fermer et fermez la boîte de dialogue Format Editor.
- Continuez avec l'étape 15 ci-dessous.
- Modifier la taille de la nouvelle section et y glisser le champ Multimédia :
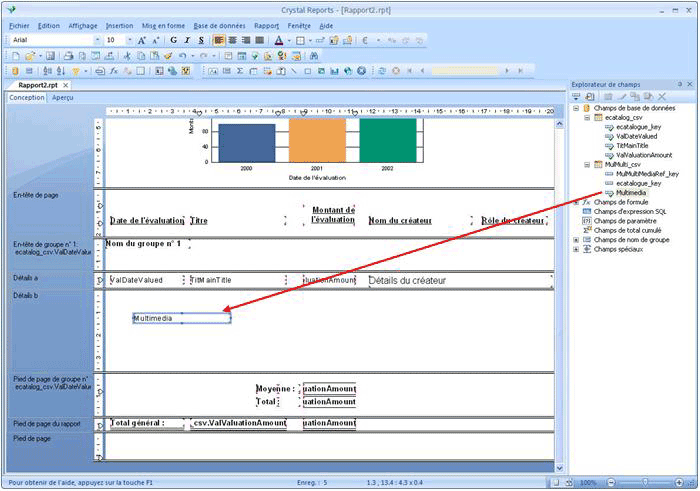
- Le champ Multimédia que vous avez ajouté au rapport est une chaîne de caractères qui contient le chemin d’accès à une image. Pour cacher le chemin d’accès quand vous visualisez le rapport, cliquer avec le bouton droit de la souris sur le champ Multimédia.
- Sélectionnez Mise en forme du champ dans le menu contextuel qui s'affiche.
La fenêtre de l'Éditeur de mise en forme s'affiche.
- Dans l’onglet Commun de l’Éditeur de mise en forme, assurez-vous que la case Supprimer est cochée.
- Cliquer OK pour fermer l’Éditeur de mise en forme.
- Sélectionner Insertion>Objet OLE dans la barre de Menu pour afficher la boîte Insérer un objet :
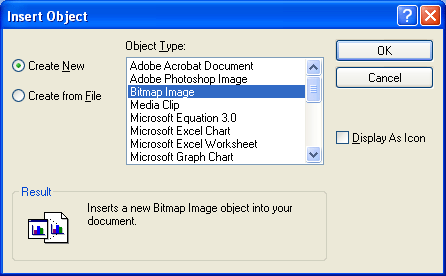
Note: Selon votre version de Windows, Bitmap Image peut ne pas être listée dans boîte de dialogue Insérer un objet. Si elle ne l'est pas (en général dans les versions de Windows après Windows XP), sélectionnez Paintbrush Picture à la place.
- Sélectionnez le type d'objet, Image Bitmap dans cet exemple, puis cliquez sur OK.
Une fenêtre de contrôle d'image s'affiche au niveau de votre curseur. Cliquez sur le rapport situé immédiatement à gauche du champ Multimédia :
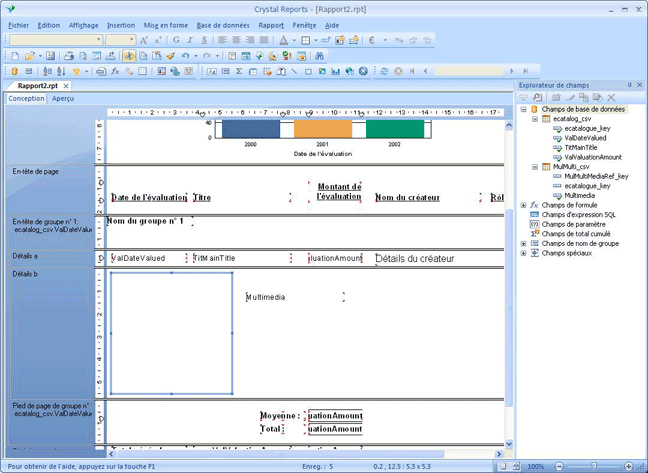
Note: La fenêtre Contrôle de l'image doit être placée à gauche du champ Multimédia. Un nombre illimité de contrôles d'image peuvent être ajoutés à un rapport. Chaque contrôle sera associé au champ Multimédia le plus proche de son emplacement.
Note: Les images ne s'affichent pas dans le mode Aperçu de Crystal Reports Designer.
- Pour ajouter une bordure au graphique, cliquer avec le bouton droit de la souris sur le contrôle d’image.
- Sélectionnez Mise en forme Graphique dans le menu contextuel qui s'affiche.
La fenêtre de l'Éditeur de mise en forme s'affiche.
- Dans l'onglet Bordure de l’Éditeur de mise en forme, sélectionnez la bordure à afficher :
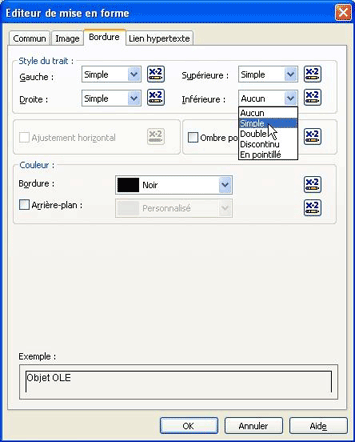
Note: L'emplacement d'une image dans le contrôle d'image est déterminé par la sélection des bordures. Si des bordures ont été sélectionnées, l’image sera au milieu du contrôle; s’il n’y a pas de bordure sélectionnée, l’image sera positionnée en haut à gauche du contrôle.
- Cliquer OK pour fermer l’Éditeur de mise en forme.
- Enregistrer le rapport.
Quand le rapport est lancé, les multimédia sont inclus :
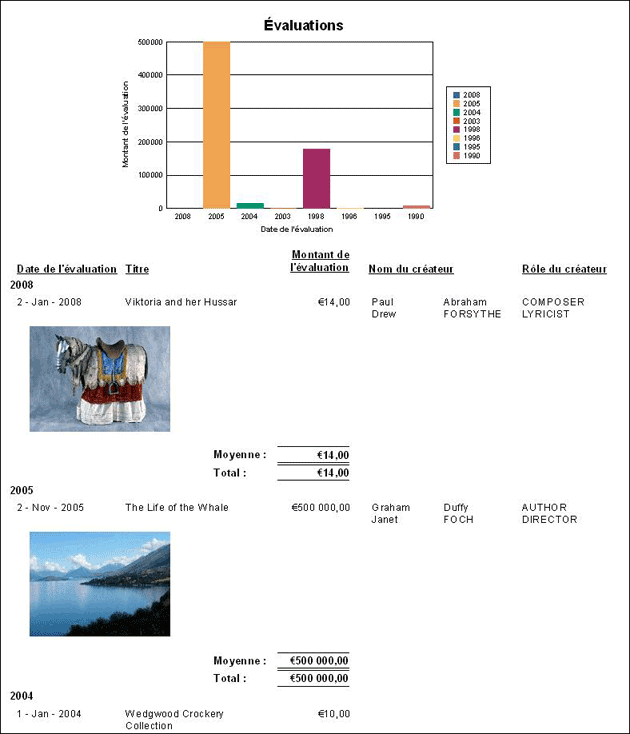
Le sous-rapport dans cet exemple est ajouté au rapport suivant :
Note: Voir Comment créer un rapport Crystal report en utilisant un Rapport vide pour les détails sur la création de ce rapport.
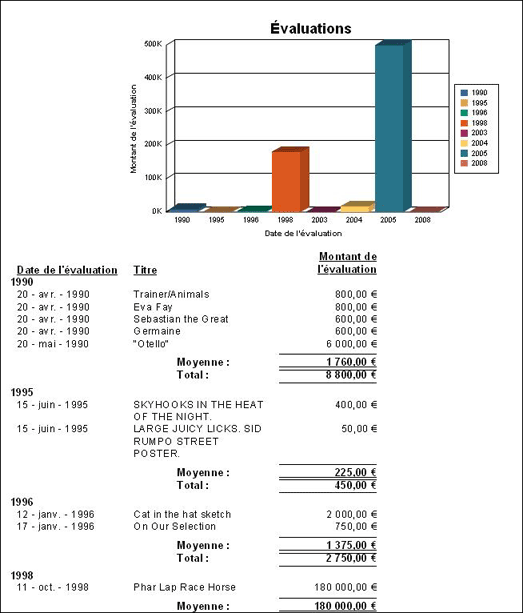
- Avec le rapport principal ouvert dans Crystal Designer, sélectionner l'onglet Conception.
- Sélectionner Insertion>Sous-rapport dans la barre de Menu
-OU-
Cliquer Insérer un sous-rapport
 dans la Barre d'outils Insertion.
dans la Barre d'outils Insertion.La boîte Insérer un sous-rapport s'affiche :
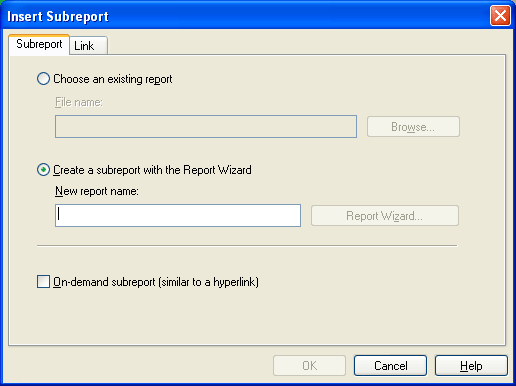
- Sélectionner le bouton radio Choisir un rapport et naviguer pour trouver un rapport existant (et passer à l'étape 8)
-OU-
Sélectionner le bouton radio Créer un sous-rapport à l'aide de l'Assistant de création de rapports.
- Saisissez un nom significatif pour le sous-rapport dans le champ Nouveau nom de rapport.
Le bouton Assistant de rapport devient actif.
- Cliquez sur Assistant de rapport.
L'Assistant de création de rapports standard s'affiche :
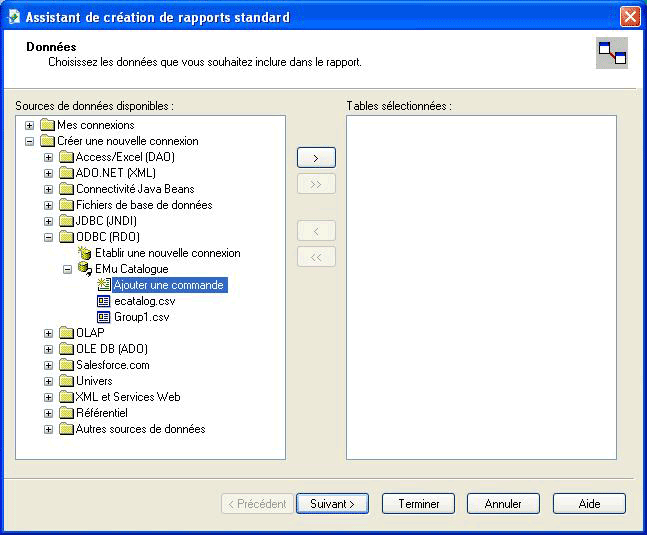
- Sélectionner la table contenant les données pour le sous-rapport, Group1.csv dans cet exemple, et déplacer-la dans la liste Tables sélectionnées :
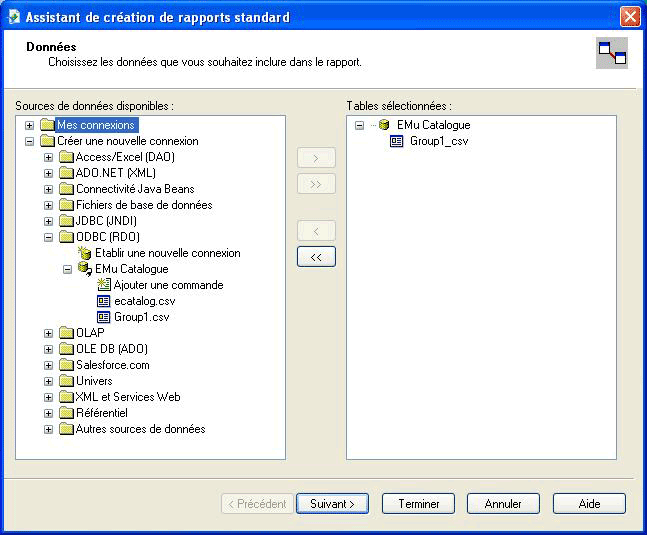
- Cliquez sur Suivant pour continuer.
L'écran Champs s'affiche.
- Ajouter les champs requis à la liste Champs à afficher :
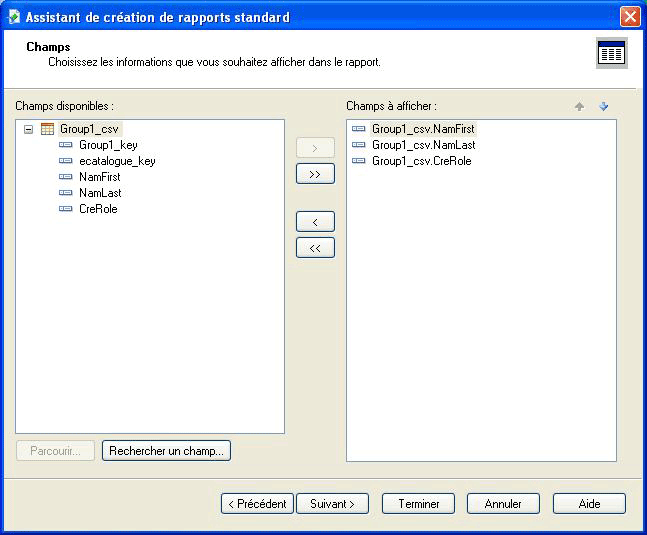
- Cliquer Suivant pour effectuer groupement, ajouter des résumés, trier, etc.
-OU-
Cliquer Terminer pour fermer l’Assistant.
- Il est nécessaire de spécifier le champ clé qui associe les enregistrements dans les tables du rapport principal et du sous-rapport.
Note: Si nécessaire, ouvrez les fichiers .csv afin d'identifier le champ de liaison.
Sélectionner l'onglet Mise en relation dans la boîte Insérer un sous-rapport :
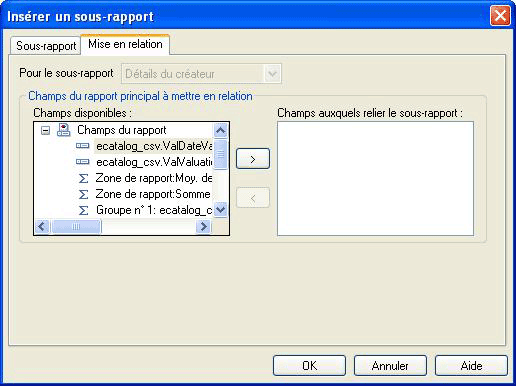
- Naviguer dans la liste Champs disponibles et dans la table principale .csv double-cliquer le champ clé créant le lien, déplacer-le dans la liste Champs auxquels relier le sous-rapport :
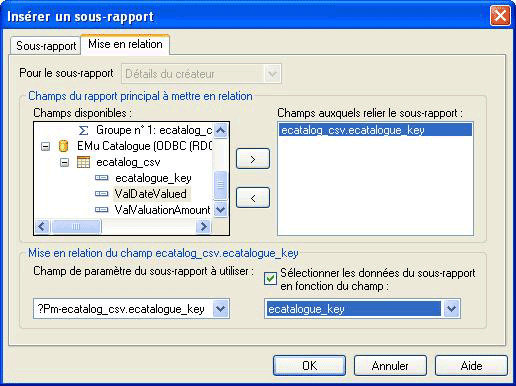
- Cliquer OK dans la boîte Insérer un sous-rapport.
Une fenêtre orange s'affiche au niveau du curseur.
- Cliquer la section Détails du rapport à l’endroit où vous voulez afficher le sous-rapport :
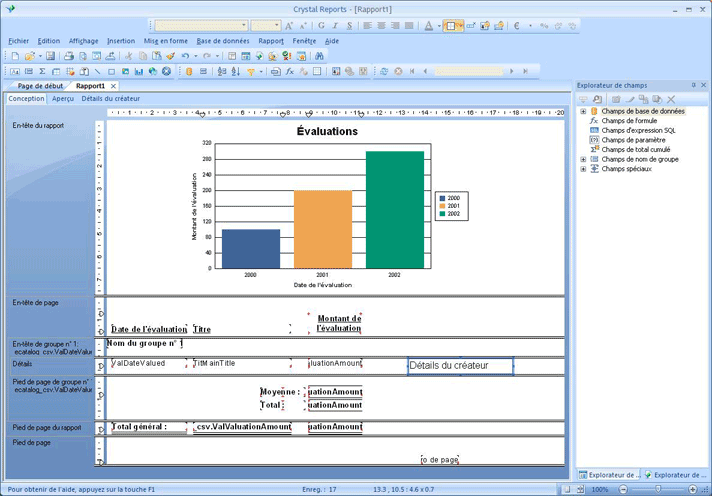
- Double-cliquez sur l'objet du sous-rapport.
Le sous-rapport s'affiche dans sa propre vue Conception :
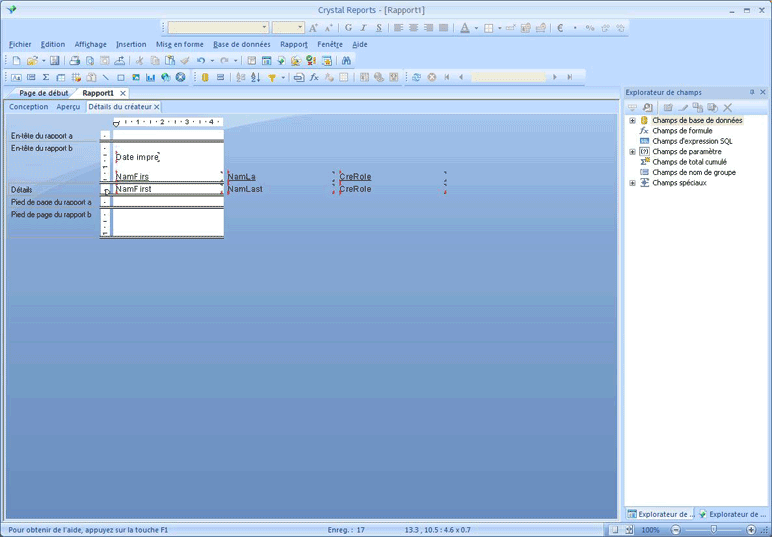
- Dans cet exemple, seule la section Détails de ce sous-rapport est requise, nous supprimerons donc tout le reste (En-tête Rapport a, En-tête Rapport b, Pied de page Rapport a et Pied de page Rapport b) :
- Faites un clic droit sur l'étiquette d'une section (par exemple, En-tête Rapport a).
- Sélectionnez Supprimer (pas de Drill-Down) dans le menu contextuel qui s'affiche.
- Sélectionner l'onglet Aperçu :
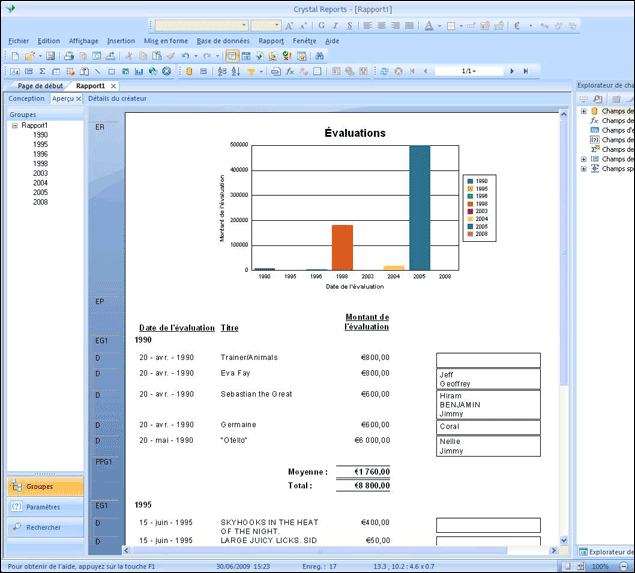
Dans cet exemple nous voyons que les champs du sous-rapport ne s’affichent pas tous.
- Un certain nombre de choses sont à faire pour que tous les champs s'affichent :
- Dans le sous-rapport, vous devrez peut-être rapprocher les champs les uns des autres.
- Dans la vue Design, vous devrez peut-être augmenter la largeur de l'objet du sous-rapport.
- En vue Conception, vous devrez peut-être ajuster la position de tous les champs afin de faire tenir toutes les données sur le rapport.
- Dans le sous-rapport, formater les données comme voulu (par exemple formater les dates, les valeurs numériques, etc.).
- Pour supprimer ou modifier la bordure du sous-rapport :
- Faites un clic droit sur l'objet du sous-rapport dans la vue Conception.
- Sélectionnez Mise en forme du sous-rapport dans le menu contextuel qui s'affiche.
- Sélectionnez l'onglet Bordure et effectuez les modifications nécessaires.
Ajoutez les titres des nouveaux champs dans la section En-tête de page du rapport, alignez-les et mettez-les en forme pour qu'ils correspondent aux autres titres :